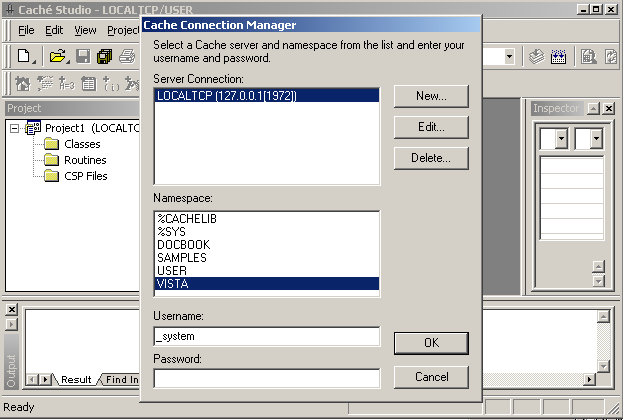Difference between revisions of "Installation How To Vista/Cache for Windows"
m |
(Added glossary link to Configuration~) |
||
| (14 intermediate revisions by 5 users not shown) | |||
| Line 45: | Line 45: | ||
<h5>This phase of the installation creates an area (a namespace) | <h5>This phase of the installation creates an area (a namespace) | ||
for you to work in and point that namespace to the distributed VistA | for you to work in and point that namespace to the distributed VistA | ||
| − | database.</h5> | + | database. The instructions below are for Cache 5.0 and below. The instructions for the installation and mapping of the VistA Routines and Globals for using Cache 5.2 may be downloaded from http://OpenSourceVistA.net:8888/NancysVistAServer . They are available in Open Document Format and in Word format and are titled InstallingVistAWithSingleUserVersionOfCache5.2 </h5> |
| − | + | <p></p> | |
<table border="0" cellpadding="2" cellspacing="2"> | <table border="0" cellpadding="2" cellspacing="2"> | ||
<tr> | <tr> | ||
| Line 170: | Line 170: | ||
<tr><td colspan="2"> </td></tr> | <tr><td colspan="2"> </td></tr> | ||
| + | <tr> | ||
| + | |||
| + | </table> | ||
| + | <table> | ||
==Mapping Globals and Routines to Datasets== | ==Mapping Globals and Routines to Datasets== | ||
| − | + | Globals are persistent M data structures where files and data are stored and routines are M programs. Mapping is a way to tell Caché where to look for globals and routines. By default, Caché maps routines and globals that start with the "%" character to a namespace separate from the routines and globals that do not start with the "%" character. With VistA, it is recommended that all VistA routines and globals that start with the character "%" be mapped to the same namespace as non-% routines and globals overriding the Caché default. The primary reason for this is to preserve these VistA globals and routines when Caché is upgraded to a new version.</td></tr> | |
| − | + | </table> | |
| − | + | <table> | |
<tr> | <tr> | ||
<td valign="top" width=25>14.</td> | <td valign="top" width=25>14.</td> | ||
| Line 307: | Line 311: | ||
<tr> | <tr> | ||
<td valign="top" width=25>29.</td> | <td valign="top" width=25>29.</td> | ||
| − | <td>At User prompt Type <span style="font-family: 'verdana';">D ^%CD</span> (or ZN "%SYS").<br> | + | <td>At User [[prompt~|Prompt]] Type <span style="font-family: 'verdana';">D ^%CD</span> (or ZN "%SYS").<br> |
</td> | </td> | ||
</tr> | </tr> | ||
| Line 332: | Line 336: | ||
<tr><td colspan="2"> </td></tr> | <tr><td colspan="2"> </td></tr> | ||
==Begin to set up the VistA System== | ==Begin to set up the VistA System== | ||
| − | <h5>The routine ZTMGRSET defines VistA global variables and saves system wide M routines that are Caché specific. FileMan is the database system used by all VistA | + | <h5>The routine ZTMGRSET defines VistA global variables and saves system wide M routines that are Caché specific. FileMan is the database system used by all VistA [[application~|Application]]s.</h5> |
<tr> | <tr> | ||
<td valign="top" width=25>32.</td> | <td valign="top" width=25>32.</td> | ||
| − | <td>At User prompt Type "D ^%CD".</td> | + | <td>At User [[prompt~|Prompt]] Type "D ^%CD".</td> |
</tr> | </tr> | ||
<tr> | <tr> | ||
| Line 368: | Line 372: | ||
NAME OF MANAGER'S NAMESPACE: VISTA// Hit enter.<br> | NAME OF MANAGER'S NAMESPACE: VISTA// Hit enter.<br> | ||
PRODUCTION (SIGN-ON) NAMESPACE: VISTA// Hit enter.<br> | PRODUCTION (SIGN-ON) NAMESPACE: VISTA// Hit enter.<br> | ||
| − | NAME OF THIS CONFIGURATION: VISTA// Hit enter. | + | NAME OF THIS [[CONFIGURATION~|Configuration]]: VISTA// Hit enter. |
<br> | <br> | ||
</td> | </td> | ||
| Line 393: | Line 397: | ||
<tr> | <tr> | ||
<td valign="top" width=25>36.</td> | <td valign="top" width=25>36.</td> | ||
| − | <td>Initialize FileMan to set your site name and number by running "D ^DINIT" from the VISTA> prompt. Say yes to Intilialize VA Fileman if it isn't already initialized. Give your site a site name and a 4 digit site number that is preferably not a round number like 1000 or 5000 so you have less chance of file number collisions when you make your own files in the future. You can run D ^DINIT again to see if you changes were successful and choose Cache/OpenM when offered a choice of MUMPS system you are using.</td> | + | <td>Initialize FileMan to set your site name and number by running "D ^DINIT" from the VISTA> [[prompt~|Prompt]]. Say yes to Intilialize VA Fileman if it isn't already initialized. Give your site a site name and a 4 digit site number that is preferably not a round number like 1000 or 5000 so you have less chance of file number collisions when you make your own files in the future. You can run D ^DINIT again to see if you changes were successful and choose Cache/OpenM when offered a choice of MUMPS system you are using.</td> |
</tr> | </tr> | ||
<tr> | <tr> | ||
| Line 406: | Line 410: | ||
<tr> | <tr> | ||
<td valign="top">38.</td> | <td valign="top">38.</td> | ||
| − | <td>This step may not be needed in newer versions of VistA, but check anyway. | + | <td>This step may not be needed in newer versions of VistA, but check anyway. The VA does not allow then number of available remaining Cache licenses to go below 5 so that whatever situation led to exceeding the number allowed can be corrected. However, for small users, they may only have 5 licenses total, so it is necessary to block that prohibition.<BR></BR><BR>Go to the Cache blue cube on the Windows task bar, choose Studio and then choose the proper namespace either by choosing it in a window that pops up or by choosing File, Change Namespace. Then choose Open and search for %ZOSV* and the type if file is .int . Chose %ZOSV. </BR><BR></BR><BR> Line numbers are included below to help you find what to edit. Put a semicolon ; in front of the lines 23 and 24 and add Q 99; to the front of line 26 and save it, which will compile it for you automatically. The semicolon turns the lines of code into comments instead of active code. You may want to add another line with your own comment saying that you edited the file and put your name or initials so you can find it again later should you need to search the files for changes you have made.</BR></td> |
</tr> | </tr> | ||
| − | < | + | <TR></TR><TD></TD><TD><P><BR>ORIGINAL</BR><BR></BR> |
| − | + | <Br> 22 ;To get available jobs from Cache 5.0 up</Br><Br> 23 I V'<5 D Q AVJ</BR><Br> 24 . X "S ZOSV=$ZU(5),%=$ZU(5,""%SYS"") S AVJ=$system.License.LUAvailable(),%=$ZU(5,ZOSV)"</BR><Br> 25 ;Return fixed value not known version</BR><Br> 26 Q 15</BR><BR> 27 ;</BR></TD></tr> | |
| − | + | <tr><td></td><td><BR>EDITED</BR><BR></BR> | |
| − | ;; | + | <Br> 22 ;To get available jobs from Cache 5.0 up</Br><Br> 23 ;I V'<5 D Q AVJ</BR><Br> 24 ;. X "S ZOSV=$ZU(5),%=$ZU(5,""%SYS"") S AVJ=$system.License.LUAvailable(),%=$ZU(5,ZOSV)"</BR><Br> 25 ;Return fixed value not known version</BR><Br> 26 Q 99; Q 15</BR><BR> 27 ;</BR></P> |
| − | + | </td><TR><TD></TD> | |
| − | & | + | <td><P>Now if you made changes, click File, Save and then Build, Compile. At the bottom of the window you should soon see the message "Compilation finished successfully." </P></td> |
| − | | ||
| − | |||
| − | ;Return fixed value | ||
| − | |||
| − | |||
| − | </tr> | ||
| − | <tr> | ||
| − | |||
| − | |||
| − | </ | ||
| − | < | ||
| − | |||
| − | |||
| − | < | ||
| − | |||
| − | |||
| − | |||
| − | |||
| − | |||
| − | |||
| − | |||
| − | < | ||
| − | |||
| − | |||
| − | </ | ||
| − | < | ||
| − | |||
| − | |||
| − | <td>Now if you made changes, click File, Save and then Build, Compile. At the bottom of the window you should soon see the message "Compilation finished successfully." </td> | ||
</tr> | </tr> | ||
<tr> | <tr> | ||
| Line 449: | Line 424: | ||
<tr> | <tr> | ||
<td valign="top">39.</td> | <td valign="top">39.</td> | ||
| − | <td> | + | <td>This step may not be needed in newer versions of VistA, but check anyway. (verified not required for cache.dat dated 2005-08-25)<br>Check to see if you need to edit the XWBTCPC.INT routine by inserting 'W:XWBOS="OpenM"&(+$$VERSION^%ZOSV()'<5) ! ' after 'I $L(STR)<511 W:($X+$L(STR))>511 ! W STR ', as shown below.</td> |
</tr> | </tr> | ||
<tr> | <tr> | ||
| Line 479: | Line 454: | ||
<tr> | <tr> | ||
<td valign="top"> </td> | <td valign="top"> </td> | ||
| − | <td class="small">If you run an RPCBroker application, server opens a new session with<br> | + | <td class="small">If you run an RPCBroker [[application~|Application]]], server opens a new session with<br> |
XWBTCPC routine for the client but it does not return what it should for<br> | XWBTCPC routine for the client but it does not return what it should for<br> | ||
the XUS SIGNON SETUP (volume set, namespace, device, ...)<br> | the XUS SIGNON SETUP (volume set, namespace, device, ...)<br> | ||
| Line 529: | Line 504: | ||
<td>Don't forget to save and compile any routines you change.</td> | <td>Don't forget to save and compile any routines you change.</td> | ||
</tr> | </tr> | ||
| + | |||
| + | <tr><td colspan="2"> | ||
| + | |||
| + | <table style="font-size: 0.9em; width:80%; background:#F1F1ED; margin: 0 0 1em 1em;"> | ||
| + | <tr> | ||
| + | <td style="padding:0.5em;"> | ||
| + | <p><strong>** TROUBLE ** - ** CALL IRM NOW! **</strong></p> | ||
| + | <p>This message may appear when you first log into D ^ZU. Edit the routine ZU now instead of later in step 91 as follows:</p> | ||
| + | <p>Open up routine ZU.INT in Studio and locate the following line which is on or about the 8th line:<br/> | ||
| + | <code>JOBCHK I $$AVJ^%ZOSV()<3 W $C(7),!!,"** TROUBLE ** - ** CALL IRM NOW! **" G HALT</code><br/> | ||
| + | And place a semi-colon (;) before the I, it should now look like this:<br/> | ||
| + | <code>JOBCHK <b>;</b>I $$AVJ^%ZOSV()<3 W $C(7),!!,"** TROUBLE ** - ** CALL IRM NOW! **" G HALT</code><br/> | ||
| + | </p> | ||
| + | <p>Save, Compile, and Close the rountine.</p> | ||
| + | </td> | ||
| + | </tr> | ||
| + | </table> | ||
| + | |||
| + | </td></tr> | ||
| + | |||
<tr> | <tr> | ||
<td colspan="2"> </td> | <td colspan="2"> </td> | ||
| Line 599: | Line 594: | ||
<tr> | <tr> | ||
<td valign="top" width=25>41.</td> | <td valign="top" width=25>41.</td> | ||
| − | <td>Now to create your own domain. From the VISTA prompt, start VA FileMan by typing "D Q^DI". At the Select OPTION: prompt. Type "1". (You can see why you typed 1 if you type "??" at the option prompt. That will give you the list of options you can choose from and 1 is ENTER OR EDIT FILE ENTRIES.) At INPUT TO WHAT FILE: type "DOMAIN" and accept the ALL// default to EDIT WHICH FIELD. At Select DOMAIN NAME: enter a local domain name. Substitute an appropriate value for VISTA.MYDOMAIN.COM in the example below.<br> | + | <td>Now to create your own domain. From the VISTA [[prompt~|Prompt]], start VA FileMan by typing "D Q^DI". At the Select OPTION: [[prompt~|Prompt]]. Type "1". (You can see why you typed 1 if you type "??" at the option [[prompt~|Prompt]]. That will give you the list of options you can choose from and 1 is ENTER OR EDIT FILE ENTRIES.) At INPUT TO WHAT FILE: type "DOMAIN" and accept the ALL// default to EDIT WHICH FIELD. At Select DOMAIN NAME: enter a local domain name. Substitute an appropriate value for VISTA.MYDOMAIN.COM in the example below.<br> |
| − | + | </td></tr> | |
| − | |||
| − | </tr> | ||
<tr><td colspan="2"> </td></tr> | <tr><td colspan="2"> </td></tr> | ||
| Line 625: | Line 618: | ||
</td> | </td> | ||
</tr> | </tr> | ||
| + | |||
| + | <tr><td colspan="2"> </td></tr> | ||
| + | |||
| + | <tr><td colspan="2"> | ||
| + | <table style="font-size: 0.9em; width:80%; background:#F1F1ED; margin: 0 0 1em 1em;"> | ||
| + | <tr> | ||
| + | <td style="padding:0.5em;"> | ||
| + | <p><strong>If you are prompted for ACCESS CODE:</strong></p> | ||
| + | <p>Type <b>S DUZ=1</b> before entering into D Q^DI</p> | ||
| + | </td> | ||
| + | </tr> | ||
| + | </table> | ||
| + | </td></tr> | ||
<tr><td colspan="2"> </td></tr> | <tr><td colspan="2"> </td></tr> | ||
| Line 630: | Line 636: | ||
<tr> | <tr> | ||
<td valign="top" width=25>42.</td> | <td valign="top" width=25>42.</td> | ||
| − | <td>Now to complete the DOMAIN set up by Christening the new domain. Go back to the VISTA> prompt and type "D CHRISTEN^XMUDCHR".</td> | + | <td>Now to complete the DOMAIN set up by Christening the new domain. Go back to the VISTA> [[prompt~|Prompt]] and type "D CHRISTEN^XMUDCHR".</td> |
</tr> | </tr> | ||
<tr><td colspan="2"> </td></tr> | <tr><td colspan="2"> </td></tr> | ||
| Line 667: | Line 673: | ||
to edit any domain scripts that you choose to.<br> | to edit any domain scripts that you choose to.<br> | ||
<br> | <br> | ||
| + | *Note: Parent domain may be listed as "FORUM.VA.GOV" instead of "PLATINUM". You can | ||
| + | not select "VISTA.PLATINUM.MED.VA.GOV" as a parent. | ||
<br> | <br> | ||
</td> | </td> | ||
| Line 675: | Line 683: | ||
<tr> | <tr> | ||
<td valign="top" width=25>43.</td> | <td valign="top" width=25>43.</td> | ||
| − | <td>Determine the internal entry of the new domain. Remember this number as it will be used in subsequent steps. Get back to the Select OPTION: prompt and enter "INQUIRE" or "5" (once again, you can type ?? to see the available options and 5 is INQUIRE TO FILE ENTRIES) then at the Select DOMAIN NAME: prompt, enter the new domain name you just created. Answer "N" to STANDARD CAPTIONED OUTPUT and at PRINT FIELD: answer "NUMBER". The domain number is "printed" to the screen. | + | <td>Determine the internal entry of the new domain. Remember this number as it will be used in subsequent steps. Get back to the Select OPTION: [[prompt~|Prompt]] and enter "INQUIRE" or "5" (once again, you can type ?? to see the available options and 5 is INQUIRE TO FILE ENTRIES) then at the Select DOMAIN NAME: [[prompt~|Prompt]], enter the new domain name you just created. Answer "N" to STANDARD CAPTIONED OUTPUT and at PRINT FIELD: answer "NUMBER". The domain number is "printed" to the screen. |
</td> | </td> | ||
</tr> | </tr> | ||
| Line 704: | Line 712: | ||
</td> | </td> | ||
</tr> | </tr> | ||
| + | |||
| + | <tr><td colspan="2"> | ||
| + | |||
| + | <table style="font-size: 0.9em; width:80%; background:#F1F1ED; margin: 0 0 1em 1em;"> | ||
| + | <tr> | ||
| + | <td style="padding:0.5em;"> | ||
| + | <p><strong>HOME DEVICE DOES NOT EXIST IN THE DEVICE FILE</strong></p> | ||
| + | <p>At the VISTA> [[prompt~|Prompt]], type "W $I". The first set of characters needs to match your DEVICE settings for $I.</p> | ||
| + | <p>Start Fileman (D Q^DI)<br/> | ||
| + | <code>Select OPTION: 1 (for ENTER OR EDIT...)<br/> | ||
| + | INPUT TO WHAT FILE: DEVICE<br/> | ||
| + | EDIT WHICH FIELD: $I<br/> | ||
| + | THEN EDIT FIELD:<br/> | ||
| + | Select DEVICE NAME: CONSOLE<br/> | ||
| + | $I: |TNT|// |TRM|</code><br/> | ||
| + | </p> | ||
| + | <p>Note my setting is |TRM| while CACHE.DAT was defaulted to |TNT|</p> | ||
| + | </td> | ||
| + | </tr> | ||
| + | </table> | ||
| + | |||
| + | </td></tr> | ||
<tr><td colspan="2"> </td></tr> | <tr><td colspan="2"> </td></tr> | ||
| Line 709: | Line 739: | ||
<tr> | <tr> | ||
<td valign="top" width=25>44.</td> | <td valign="top" width=25>44.</td> | ||
| − | <td>From the VISTA prompt repoint the KERNEL SYSTEM PARAMETERS and RPC BROKER PARAMETERS files to the new domain, go back to the VISTA> prompt and enter 'S $P(^XTV(8989.3,1,0),"^")=3' and 'S $P(^XWB(8994.1,1,0),"^")=3' where 3 is the internal number of the new domain we just created in the previous step.</td> | + | <td>From the VISTA [[prompt~|Prompt]] repoint the KERNEL SYSTEM PARAMETERS and RPC BROKER PARAMETERS files to the new domain, go back to the VISTA> [[prompt~|Prompt]] and enter 'S $P(^XTV(8989.3,1,0),"^")=3' and 'S $P(^XWB(8994.1,1,0),"^")=3' where 3 is the internal number of the new domain we just created in the previous step.</td> |
</tr> | </tr> | ||
<tr><td colspan="2"> </td></tr> | <tr><td colspan="2"> </td></tr> | ||
| Line 724: | Line 754: | ||
<tr> | <tr> | ||
<td valign="top" width=25>45.</td> | <td valign="top" width=25>45.</td> | ||
| − | <td>Then from the VISTA> prompt again start FileMan with "D Q^DI". At Select OPTION: enter "6" (UTILITY FUNCTIONS) then select RE-INDEX FILE. At MODIFY WHAT FILE, enter "KERNEL SYSTEM PARAMETERS". Then do the same for the RPC BROKER PARAMETERS file. See example below for the rest of the dialogue. | + | <td>Then from the VISTA> [[prompt~|Prompt]] again start FileMan with "D Q^DI". At Select OPTION: enter "6" (UTILITY FUNCTIONS) then select RE-INDEX FILE. At MODIFY WHAT FILE, enter "KERNEL SYSTEM PARAMETERS". Then do the same for the RPC BROKER PARAMETERS file. See example below for the rest of the dialogue. |
</td> | </td> | ||
</tr> | </tr> | ||
| Line 769: | Line 799: | ||
<td valign="top" width=25>46.</td> | <td valign="top" width=25>46.</td> | ||
<td> | <td> | ||
| − | Check the VOLUME SET File (#14.5). If you accepted the default VISTA when you ran ZTMGRSET (<a href="#ZTMGRSET">see previous steps</a>), the VOLUME SET File should not need any changes. At Select OPTION: enter "1" for EDIT OR ENTER FILE ENTRIES. The choice should be INPUT TO WHAT FILE: VOLUME SET//. Accept the default if it is VOLUME SET else type "14.5", and at EDIT WHICH FIELD: ALL// hit enter. At Select VOLUME SET | + | Check the VOLUME SET File (#14.5). If you accepted the default VISTA when you ran ZTMGRSET (<a href="#ZTMGRSET">see previous steps</a>), the VOLUME SET File should not need any changes. At Select OPTION: enter "1" for EDIT OR ENTER FILE ENTRIES. The choice should be INPUT TO WHAT FILE: VOLUME SET//. Accept the default if it is VOLUME SET else type "14.5", and at EDIT WHICH FIELD: ALL// hit enter. At Select VOLUME SET [[promp~|Prompt]] type "??" to see a list of entries. When asked which volume set again, type in VISTA or whatever it is exactly as it is (all caps). Leave TASKMAN FILES UCI: VISTA// as VISTA. The values should match what is shown below. |
</td> | </td> | ||
</tr> | </tr> | ||
| Line 813: | Line 843: | ||
<td valign="top" width=25>47.</td> | <td valign="top" width=25>47.</td> | ||
<td> | <td> | ||
| − | This step is to get the proper value for the BOX-VOLUME PAIR in the TASKMAN SITE PARAMETERS File. Edit the TASKMAN SITE PARAMETER File (# 14.7) to update the BOX-VOLUME PAIR. Note that when you enter a "?" at the BOX-VOLUME PAIR prompt, it tells you what the correct value should be. | + | This step is to get the proper value for the BOX-VOLUME PAIR in the TASKMAN SITE PARAMETERS File. Edit the TASKMAN SITE PARAMETER File (# 14.7) to update the BOX-VOLUME PAIR. Note that when you enter a "?" at the BOX-VOLUME PAIR [[prompt~|Prompt]], it tells you what the correct value should be. |
</td> | </td> | ||
</tr> | </tr> | ||
| Line 903: | Line 933: | ||
<td valign="top" width=25>52.</td> | <td valign="top" width=25>52.</td> | ||
<td> | <td> | ||
| − | It may respond with finish with NEW PERSON, 2 ENTRIES and then prompt you.</td> | + | It may respond with finish with NEW PERSON, 2 ENTRIES and then [[prompt~|Prompt]] you.</td> |
</tr> | </tr> | ||
| Line 1,007: | Line 1,037: | ||
<td valign="top" width=25>62.</td> | <td valign="top" width=25>62.</td> | ||
<td> | <td> | ||
| − | At the Select OPTION: prompt Type "5". | + | At the Select OPTION: [[prompt~|Prompt]] Type "5". |
</td> | </td> | ||
</tr> | </tr> | ||
| Line 1,070: | Line 1,100: | ||
<td valign="top" width=25>71.</td> | <td valign="top" width=25>71.</td> | ||
<td> | <td> | ||
| − | At the next VISTA> prompt, type S $P(^VA(200,DUZ,0),"^",4)="@". This will identify this user as a programmer to VA FileMan. | + | At the next VISTA> [[prompt~|Prompt]], type S $P(^VA(200,DUZ,0),"^",4)="@". This will identify this user as a programmer to VA FileMan. |
</td> | </td> | ||
</tr> | </tr> | ||
| Line 1,077: | Line 1,107: | ||
<td valign="top" width=25>72.</td> | <td valign="top" width=25>72.</td> | ||
<td> | <td> | ||
| − | At the next VISTA> prompt, type "D ^XUP". This is the VA Kernel's Programmer entry point. | + | At the next VISTA> [[prompt~|Prompt]], type "D ^XUP". This is the VA Kernel's Programmer entry point. |
</td> | </td> | ||
</tr> | </tr> | ||
| Line 1,098: | Line 1,128: | ||
<td valign="top" width=25>75.</td> | <td valign="top" width=25>75.</td> | ||
<td> | <td> | ||
| − | At Select Menu Management Option: type "KEY" Management; then at Select Key Management Option: "ALLO"cation of Security | + | At Select Menu Management Option: type "KEY" Management; then at Select Key Management Option: "ALLO"cation of [[Security Key~|Security Key]]s. |
</td> | </td> | ||
</tr> | </tr> | ||
| Line 1,134: | Line 1,164: | ||
Select Menu Management Option: <b>KEY</b> Management<br> | Select Menu Management Option: <b>KEY</b> Management<br> | ||
<br> | <br> | ||
| − | Select Key Management Option: <b>ALLO</b>cation of Security | + | Select Key Management Option: <b>ALLO</b>cation of [[Security Key~|Security Key]]s<br> |
<br> | <br> | ||
Allocate key: <b>XUMGR</b><br> | Allocate key: <b>XUMGR</b><br> | ||
| Line 1,184: | Line 1,214: | ||
<h4>Set Up More Parameters</h4> | <h4>Set Up More Parameters</h4> | ||
| − | <h5>These are parameters that are more applicable to the VistA application software.</h5> | + | <h5>These are parameters that are more applicable to the VistA [[application~|Application]] software.</h5> |
<table border="0" cellpadding="2" cellspacing="2"> | <table border="0" cellpadding="2" cellspacing="2"> | ||
| Line 1,190: | Line 1,220: | ||
<td valign="top" width=25>78.</td> | <td valign="top" width=25>78.</td> | ||
<td> | <td> | ||
| − | If you are planning to use the VistA | + | If you are planning to use the VistA [[application~|Application]]s such as Registration, Scheduling etc. you need to add new Institution to the INSTITUTION File. Go back to the VISTA> [[prompt~|Prompt]] and "SET XUMF=1" then "D Q^DI". Select Option #1 and edit File #4. Edit the field STATION NUMBER. For Station Number, you must enter the same number as the Site Number when you initialized FileMan. (See Start FileMan and <a href="#Vista_Setup">Begin Setting Up Vista section</a>.) |
</td> | </td> | ||
</tr> | </tr> | ||
| Line 1,266: | Line 1,296: | ||
<td valign="top" width=25>81.</td> | <td valign="top" width=25>81.</td> | ||
<td> | <td> | ||
| − | Go back to the VISTA prompt and type "D ^XUP". | + | Go back to the VISTA [[prompt~|Prompt]] and type "D ^XUP". |
</td> | </td> | ||
</tr> | </tr> | ||
| Line 1,349: | Line 1,379: | ||
<td valign="top" width=25>86.</td> | <td valign="top" width=25>86.</td> | ||
<td> | <td> | ||
| − | The next step is to make FileMan, MailMan, and Manage MailMan menus accessible to the System Manager user from the menu system. From the VISTA prompt, type "D ^XUP". At Select OPTION NAME: enter "XUMAINT". Then at Select Menu Management, type "EDIT OPTIONS", then pick EVE. | + | The next step is to make FileMan, MailMan, and Manage MailMan menus accessible to the System Manager user from the menu system. From the VISTA [[prompt~|Prompt]], type "D ^XUP". At Select OPTION NAME: enter "XUMAINT". Then at Select Menu Management, type "EDIT OPTIONS", then pick EVE. |
</td> | </td> | ||
</tr> | </tr> | ||
| Line 1,415: | Line 1,445: | ||
</td> | </td> | ||
</tr> | </tr> | ||
| + | |||
| + | <tr><td colspan="2"> | ||
| + | <table style="font-size: 0.9em; width:80%; background:#F1F1ED; margin: 0 0 1em 1em;"> | ||
| + | <tr> | ||
| + | <td style="padding:0.5em;"> | ||
| + | <p><strong>Enhance the Programmer's Menu:</strong></p> | ||
| + | <p><code> | ||
| + | Select OPTION to edit: XUPROG<br/> | ||
| + | 1 XUPROG Programmer Options<br/> | ||
| + | 2 XUPROGMODE Programmer mode<br/> | ||
| + | CHOOSE 1-2: 1 XUPROG Programmer Options<br/> | ||
| + | NAME: XUPROG//<br/> | ||
| + | MENU TEXT: Programmer Options// ^10 MENU<br/> | ||
| + | Select ITEM: XUPR-ROUTINE-TOOLS// XT-OPTION TEST Test an option not in your menu<br/> | ||
| + | Are you adding 'XT-OPTION TEST' as a new MENU (the 7TH for this OPTION)? No//<br/> | ||
| + | Y<br/> | ||
| + | (Yes)<br/> | ||
| + | MENU SYNONYM:<br/> | ||
| + | SYNONYM:<br/> | ||
| + | DISPLAY ORDER:<br/> | ||
| + | </code></p> | ||
| + | </td> | ||
| + | </tr> | ||
| + | </table> | ||
| + | </td></tr> | ||
<tr><td colspan="2"> </td></tr> | <tr><td colspan="2"> </td></tr> | ||
| Line 1,421: | Line 1,476: | ||
<td valign="top" width=25>90.</td> | <td valign="top" width=25>90.</td> | ||
<td> | <td> | ||
| − | Exit by entering "^" at any prompt. At the next Select OPTION to edit: enter "XUCOMMAND". Then at NAME: XUCOMMAND// type "^10". At Select ITEM: enter "XMUSER". | + | Exit by entering "^" at any [[prompt~|Prompt]]. At the next Select OPTION to edit: enter "XUCOMMAND". Then at NAME: XUCOMMAND// type "^10". At Select ITEM: enter "XMUSER". |
</td> | </td> | ||
</tr> | </tr> | ||
| Line 1,448: | Line 1,503: | ||
<td valign="top" width=25>91.</td> | <td valign="top" width=25>91.</td> | ||
<td> | <td> | ||
| − | To change the default time it takes before users are automatically signed off the system from the default of 300 seconds. This, again, is to give you more time to work as you are learning. Back out to the VISTA prompt. At the VISTA prompt, Type "D ^ZU". | + | To change the default time it takes before users are automatically signed off the system from the default of 300 seconds. This, again, is to give you more time to work as you are learning. Back out to the VISTA [[prompt~|Prompt]]. At the VISTA [[prompt~|Prompt]], Type "D ^ZU". |
</td> | </td> | ||
</tr> | </tr> | ||
| Line 1,499: | Line 1,554: | ||
<td valign="top" width=25>97.</td> | <td valign="top" width=25>97.</td> | ||
<td> | <td> | ||
| − | Now to update devices. The Platinum CACHE.DAT already comes with preconfigured devices. It is best to leave the VOLUME SET(CPU) field blank. The help text for the field states: <em>"If no name has been entered for this field, this device is assumed to be accessible from all CPUs in the network. In other words, when this device is referenced, the device handler will operate as if this device is resident on the local CPU</em>". The SIGN-ON/SYSTEM DEVICE: field should be set to NO or left blank for output devices and YES if the device is used to log on to the system. Use FileMan to edit the CONSOLE, NULL, HFS, and TELNET devices. CONSOLE is the primary logon device. The NULL device is used by the Vista RPC Broker and HFS is used by the Kernel Installation and Distribution System (KIDS) to install application patches and new | + | Now to update devices. The Platinum CACHE.DAT already comes with preconfigured devices. It is best to leave the VOLUME SET(CPU) field blank. The help text for the field states: <em>"If no name has been entered for this field, this device is assumed to be accessible from all CPUs in the network. In other words, when this device is referenced, the device handler will operate as if this device is resident on the local CPU</em>". The SIGN-ON/SYSTEM DEVICE: field should be set to NO or left blank for output devices and YES if the device is used to log on to the system. Use FileMan to edit the CONSOLE, NULL, HFS, and TELNET devices. CONSOLE is the primary logon device. The NULL device is used by the Vista RPC Broker and HFS is used by the Kernel Installation and Distribution System (KIDS) to install [[application~|Application]] patches and new [[application~|Application]]s when they are released. On the single user Caché PC you will not need the TELNET device since it does not allow remote access. At the VISTA> [[prompt~|Prompt]], type "D Q^DI" to invoke VA Fileman. At Select OPTION: type "1" (ENTER OR EDIT FILE ENTRIES) and at INPUT TO WHAT FILE:, enter "3.5". |
</td> | </td> | ||
</tr> | </tr> | ||
| Line 1,571: | Line 1,626: | ||
</td> | </td> | ||
</tr> | </tr> | ||
| + | |||
| + | <table style="font-size: 0.9em; width:80%; background:#F1F1ED; margin: 0 0 1em 1em;"> | ||
| + | <tr> | ||
| + | <td style="padding:0.5em;"> | ||
| + | <p>If you see <b>$I: NLA0://</b>, replace it with <b>//./nul</b> for Windows/Cache.</p> | ||
| + | <p><code>$I: NLA0:// <b>//./nul</b></code></p> | ||
| + | </td> | ||
| + | </tr> | ||
| + | </table> | ||
<tr><td colspan="2"> </td></tr> | <tr><td colspan="2"> </td></tr> | ||
| Line 1,602: | Line 1,666: | ||
<td valign="top" width=25>99.</td> | <td valign="top" width=25>99.</td> | ||
<td> | <td> | ||
| − | If TaskMan's environment is OK, you are ready to start TaskMan. Go back to the VISTA prompt and type "D ^ZTMB" to start TASKMAN. | + | If TaskMan's environment is OK, you are ready to start TaskMan. Go back to the VISTA [[prompt~|Prompt]] and type "D ^ZTMB" to start TASKMAN. |
</td> | </td> | ||
</tr> | </tr> | ||
| Line 1,609: | Line 1,673: | ||
<td valign="top" width=25>100.</td> | <td valign="top" width=25>100.</td> | ||
<td> | <td> | ||
| − | To monitor TaskMan, enter "D ^ZTMON" from the VISTA prompt. Enter "^" at the UPDATE// prompt to exit the monitor or enter a "?" to see what the other options are. | + | To monitor TaskMan, enter "D ^ZTMON" from the VISTA [[prompt~|Prompt]]. Enter "^" at the UPDATE// [[prompt~|Prompt]] to exit the monitor or enter a "?" to see what the other options are. |
</td> | </td> | ||
</tr> | </tr> | ||
| Line 1,622: | Line 1,686: | ||
<td valign="top" width=25>101.</td> | <td valign="top" width=25>101.</td> | ||
<td> | <td> | ||
| − | From the VISTA> programmer prompt you can check the system status with "D ^%SS". You should see at least two Taskman processes - %ZTM and %ZTMS. | + | From the VISTA> programmer [[prompt~|Prompt]] you can check the system status with "D ^%SS". You should see at least two Taskman processes - %ZTM and %ZTMS. |
</td> | </td> | ||
</tr> | </tr> | ||
| Line 1,641: | Line 1,705: | ||
<td valign="top" width=25>103.</td> | <td valign="top" width=25>103.</td> | ||
<td> | <td> | ||
| − | Now see if you received it. Log on using "D ^ZU". At the Systems Manager prompt, type "MAIL". Then at the Select MailMan Menu Option: type "NEW" Messages and Responses. Read the mail. | + | Now see if you received it. Log on using "D ^ZU". At the Systems Manager [[prompt~|Prompt]], type "MAIL". Then at the Select MailMan Menu Option: type "NEW" Messages and Responses. Read the mail. |
</td> | </td> | ||
</tr> | </tr> | ||
| Line 1,660: | Line 1,724: | ||
<td valign="top" width=25>104.</td> | <td valign="top" width=25>104.</td> | ||
<td> | <td> | ||
| − | Now to see of the RPC BROKER will start. To start the broker, type "D STRT^XWBTCP(port)" at the VISTA prompt. The system status should now show the broker listener (XWBTCPL) running. | + | Now to see of the RPC BROKER will start. To start the broker, type "D STRT^XWBTCP(port)" at the VISTA [[prompt~|Prompt]]. The system status should now show the broker listener (XWBTCPL) running. |
</td> | </td> | ||
</tr> | </tr> | ||
Latest revision as of 20:47, 10 October 2012
Contents
- 1 Installation Overview
- 2 Installing VistA
- 2.1 Install Cache
- 2.2 Mapping Globals and Routines to Datasets
- 2.3 Begin to set up the VistA System
- 2.3.1 The routine ZTMGRSET defines VistA global variables and saves system wide M routines that are Caché specific. FileMan is the database system used by all VistA Applications.
- 2.3.2 Set Yourself Up as the System Manager
- 2.3.3 Set Up More Parameters
- 2.3.4 Set Up Menus for the System Manager
- 2.3.5 Update the Devices, Start Taskman and Mail a Message
- 2.4 Test CPRS
- 2.5 Install the VistA Package for Cache
- 2.6 Reconfigure VistA Modules
- 2.7 Set up the VistA Domain
- 2.8 Set up the Master Records
- 2.9 Set up the VistA Proces
- 2.10 Install CPRS
- 3 Credits
Installation Overview
Version
These instructions have been designed for the following:
- Operating system: Microsoft® WindowsTM XP service pack 2.
- VistA version/release number: _____
- Cache version: _____ for Microsoft® WindowsTM XP.
Terminology
See the VistA introduction on the Main Page for important information on basic concepts and terminology that you must be familiar with in order to understand the installation instructions.
- M and MUMPS
- CPRS
- Broker
- VistA Domain
- Patient Records
- Terminal Client
- Server Tools
Basic Steps
Installation of VistA consists of the following general steps:
- Install Cache
- Install the VistA Package for Cache
- Reconfigure some files
- Set up the VistA Domain
- Set up the Master Records
- Set up the Broker Service
- Start the VistA Process
- Install CPRS
- Test CPRS
The rest of this installation how to will guide you through all of these steps.
Command Summary
The command summary here is used in M to perform various VistA tasks. It is placed in the beginning of the document so you can easily refer to it. You won't understand any of this until you begin installing VistA, so you can skip reading this and go on to the next section.
Installing VistA
Install Cache
This phase of the installation creates an area (a namespace) for you to work in and point that namespace to the distributed VistA database. The instructions below are for Cache 5.0 and below. The instructions for the installation and mapping of the VistA Routines and Globals for using Cache 5.2 may be downloaded from http://OpenSourceVistA.net:8888/NancysVistAServer . They are available in Open Document Format and in Word format and are titled InstallingVistAWithSingleUserVersionOfCache5.2
| 1. | Install Caché (The free single user version of Caché from <a href="http://www.intersystems.com">www.intersystems.com</a>). These are the instructions for the Windows version. Accept all of the defaults. |
| 2. | Create the directory c:\CacheSys\Mgr\Vista and unzip CACHE.zip into
it. The Cache.zip file we used was dated 4/5/2003 and was 137 Mb (141,243,089 bytes). The unzipped CACHE.DAT was also dated 4/5/2003 and was 430 Mb (451,379,200 bytes). |
| 4. | Right Click on the Caché Cube and choose Documentation. Make sure
it opens up and you can search it. If it doesn't, it is likely a firewall is blocking your access to CacheWeb. As of 5/03, McAfee firewall will need to be uninstalled entirely and other firewalls may need to be disabled. <a href="mailto:support@intersys.com">support@instersys.com</a> can help you if you need it. If all goes well opening the documentation, then continue. |
| 5. | Right Click on the Caché Cube again and choose Configuration Manager. |
| 6. | Choose Databases tab then click Add. A database is a physical disk location where M programs and data are located. |
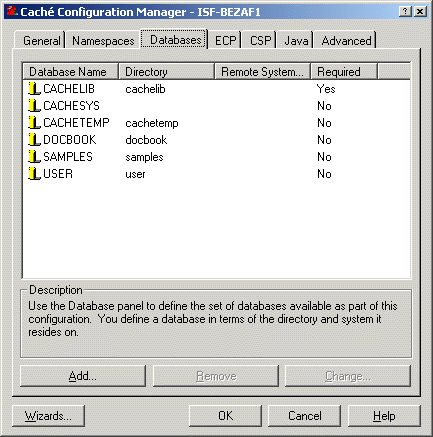 |
|
| 7. | Type "VISTA" in the Database window then click Next>. |
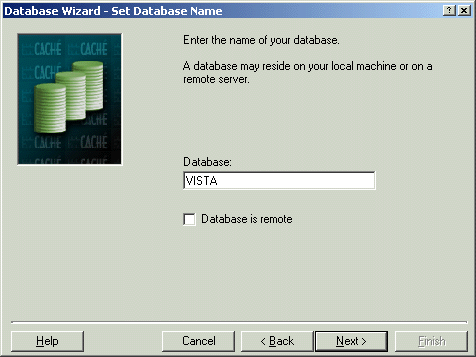 |
|
| 8. | Pick location C:\Cachesys\Mgr\Vista then click Next. |
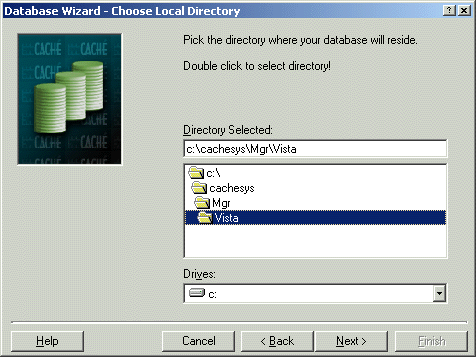 |
|
| 9. | Answer Yes to the question do you wish to use CACHE.DAT and then click Finish. |
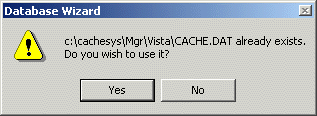 |
|
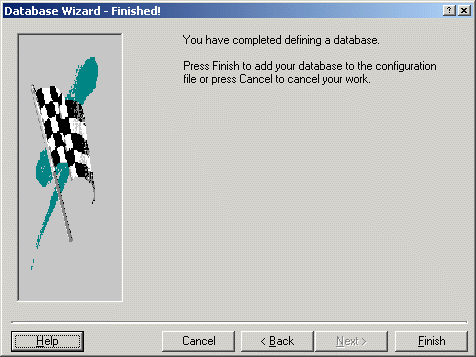 |
|
| 10. | Choose the Namespaces tab then click Add. (Cache documentation defines a Namespace as "A
logical entity or workspace that is associated with a directory, and that provides the link between a set of globals and their actual locations.") |
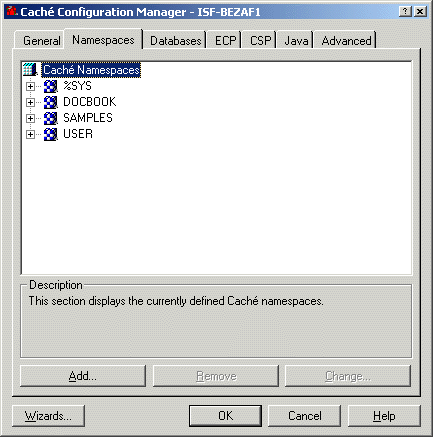 |
|
| 11. | Type in "VISTA" in the Namespace window then click Next. |
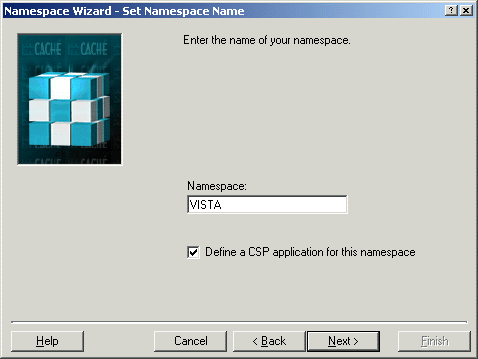 |
|
| 12. | From the list of Currently defined databases - Choose VISTA. |
| 13. | Click Next then Finish. |
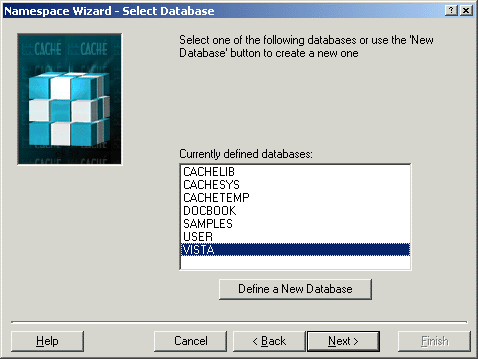 |
|
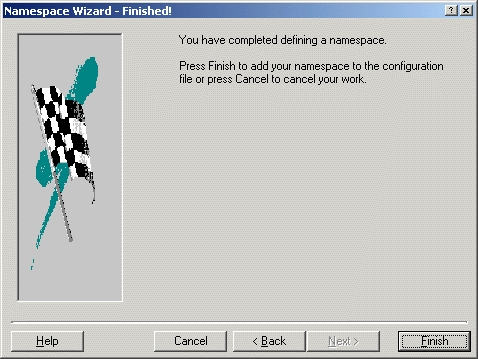 |
|
| 14. | With the Namespaces tab still selected expand Vista. |
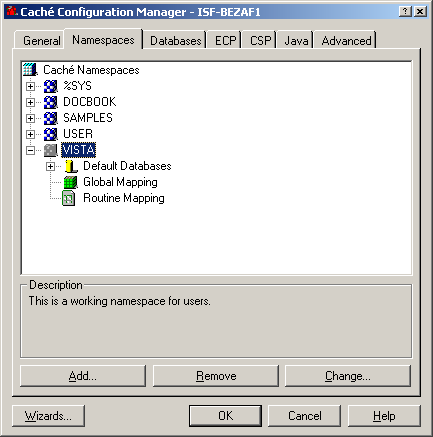 |
|
| 15. | Click on Global Mapping then click Add. (Globals are the "persistent" M variables used by VistA, in which the files used by FileMan are stored.) |
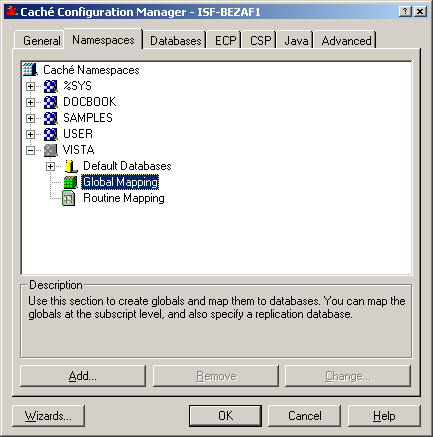 |
|
| 16. | Type in "%Z*" in the Enter Global window. (This indicates all variables beginning with %Z as * is a "wild card" or "place holder" for any number of digits/characters, etc., that might follow Z.) |
| 17. | Click OK. |
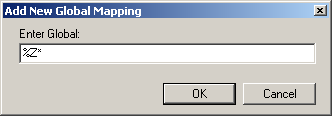 |
|
| 18. | Click Routine Mapping then click Add. (Routines are programs written in M) |
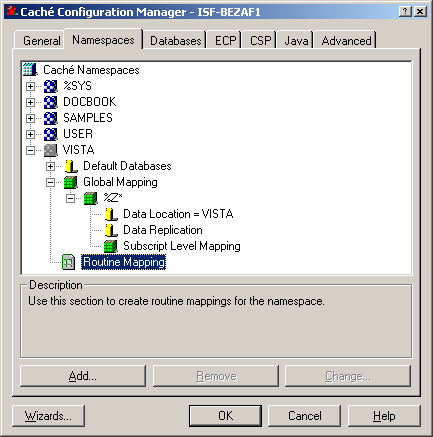 |
|
| 19. | Enter "%DT*" in the Enter Routine window then click OK. |
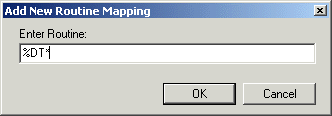 |
|
| 20. | Repeat the same thing for Routine Mapping for: %RCR, %XU*, %ZIS*, %ZO*, %ZT*, %ZV*. |
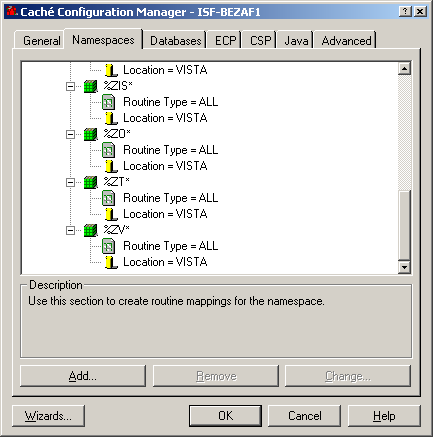 |
|
| 21. | When you are finished, click OK. |
| 22. | Click Activate. |
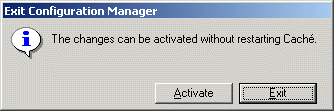 |
|
| 23. | Right click the Caché Cube and choose Explorer. |
| 24. | On the left panel, expand the VISTA Folder. |
| 25. | Click on Globals and be sure lots of globals are listed (about 300) in alphabetical order. ABS was the first global and YTX was the last. |
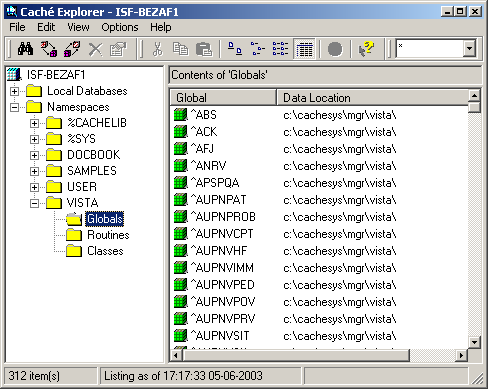 |
|
| 26. |
Click Routines and be sure the same thing happens. (Our experience has been Explorer times out and is automatically closed.) Wait until the disk is done moving (about 2 minutes) and then re-open explorer and it should work fine. There should be 20484 routines found. |
| 27. | After all the routines are loaded, close Explorer. |
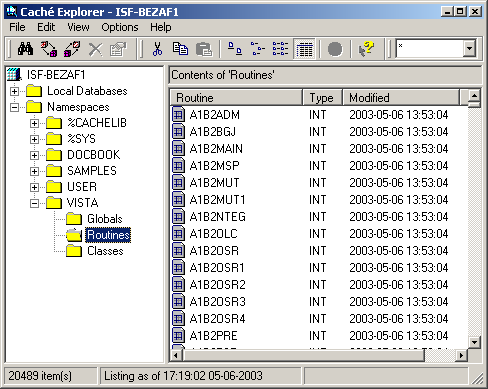 |
|
| 28. | Right click on the Caché Cube and choose Terminal. |
| 29. | At User Prompt Type D ^%CD (or ZN "%SYS"). |
| 30. | At Namespace type "%SYS". The remainder of this step converts the database that is run on Caché 4 by the VA to the latest version of Caché, which is 5 at the time of this writing. Once the VA source of the Platinum install switches over to Caché 5, it will not be necessary, but it should not hurt anything to run it. Enter "DO ALL^%SYSCONV". You must allow this to finish. You should have the following output: |
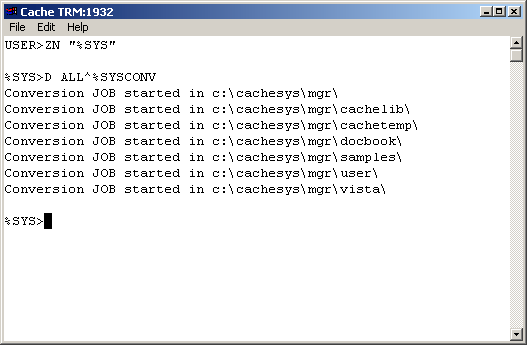 |
|
| 31. | Next you check the success of the conversion. Type "DO STATUS^%SYSCONV" to see the status of the conversion. You should see something like that shown below. If you see RECOMPILE In Progress anywhere, wait and let it complete. You can check if it is completed by running "D STATUS^%SYSCONV" again until the recompile is done. Use the up arrow on your keyboard to go back one step to make it easy to rerun D STATUS^%SYSCONV. (Note in M, D is short for DO.) If there is an "Error: <FUNCTION>" under C:\Cachesys\mgr\samples\, this is a problem with Caché's samples, not with VistA, so do not be concerned about it for the purpose of installing VistA. |
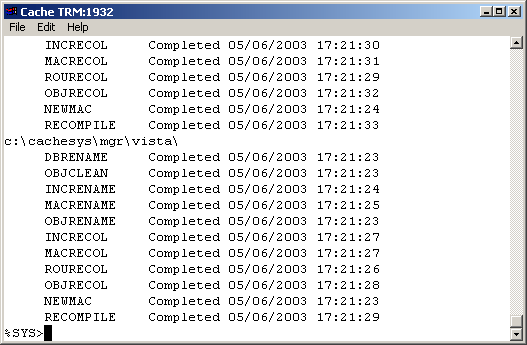 |
|
| 32. | At User Prompt Type "D ^%CD". |
| 33. | At Namespace Type "VISTA" (or use ZN "VISTA"). |
| 34. | Type in "D ^ZTMGRSET". It will respond with a few lines ending with either I think it is VISTA,CACHEWEB. Should I continue anyway? N// or I think it is VISTA,VISTA. Should I continue anyway? N// and you should type "Y". It will respond I think you are using OpenM-NT. Which MUMPS system should I install? Choose 3. | |||||||||||||||||||||||||||||||||||||||||||||||||||||||||||||||||||||||||||||||||||||||||||||||||||||||||||||||||||||||||||||||||||||||||||||||||||||||||||||||||||||||||||||||||||||||||||||||||||||||||||||||||||||||||||||||||||||||||||||||||||||||||||||||||||
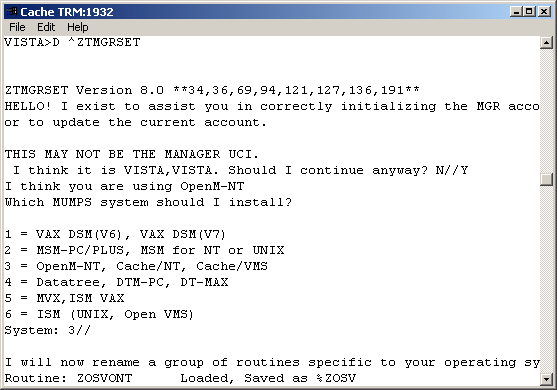 |
||||||||||||||||||||||||||||||||||||||||||||||||||||||||||||||||||||||||||||||||||||||||||||||||||||||||||||||||||||||||||||||||||||||||||||||||||||||||||||||||||||||||||||||||||||||||||||||||||||||||||||||||||||||||||||||||||||||||||||||||||||||||||||||||||||
| 35. | Several lines later you will be presented with: (Note: VistA presents a default response followed by "//" as in VISTA// below. Pressing Enter accepts the default.) | |||||||||||||||||||||||||||||||||||||||||||||||||||||||||||||||||||||||||||||||||||||||||||||||||||||||||||||||||||||||||||||||||||||||||||||||||||||||||||||||||||||||||||||||||||||||||||||||||||||||||||||||||||||||||||||||||||||||||||||||||||||||||||||||||||
|
NAME OF MANAGER'S NAMESPACE: VISTA// Hit enter. |
||||||||||||||||||||||||||||||||||||||||||||||||||||||||||||||||||||||||||||||||||||||||||||||||||||||||||||||||||||||||||||||||||||||||||||||||||||||||||||||||||||||||||||||||||||||||||||||||||||||||||||||||||||||||||||||||||||||||||||||||||||||||||||||||||||
|
You will have several lines of routines loading finishing with: |
||||||||||||||||||||||||||||||||||||||||||||||||||||||||||||||||||||||||||||||||||||||||||||||||||||||||||||||||||||||||||||||||||||||||||||||||||||||||||||||||||||||||||||||||||||||||||||||||||||||||||||||||||||||||||||||||||||||||||||||||||||||||||||||||||||
|
Installing ^%Z editor |
||||||||||||||||||||||||||||||||||||||||||||||||||||||||||||||||||||||||||||||||||||||||||||||||||||||||||||||||||||||||||||||||||||||||||||||||||||||||||||||||||||||||||||||||||||||||||||||||||||||||||||||||||||||||||||||||||||||||||||||||||||||||||||||||||||
| 36. | Initialize FileMan to set your site name and number by running "D ^DINIT" from the VISTA> Prompt. Say yes to Intilialize VA Fileman if it isn't already initialized. Give your site a site name and a 4 digit site number that is preferably not a round number like 1000 or 5000 so you have less chance of file number collisions when you make your own files in the future. You can run D ^DINIT again to see if you changes were successful and choose Cache/OpenM when offered a choice of MUMPS system you are using. | |||||||||||||||||||||||||||||||||||||||||||||||||||||||||||||||||||||||||||||||||||||||||||||||||||||||||||||||||||||||||||||||||||||||||||||||||||||||||||||||||||||||||||||||||||||||||||||||||||||||||||||||||||||||||||||||||||||||||||||||||||||||||||||||||||
| 37. | If you have the latest version of Caché with CacheWeb, you will need to edit the routine ^%ZOSV. To do this, right click the Caché Cube and choose Studio, File, Change Namespace, select VISTA then click OK. | |||||||||||||||||||||||||||||||||||||||||||||||||||||||||||||||||||||||||||||||||||||||||||||||||||||||||||||||||||||||||||||||||||||||||||||||||||||||||||||||||||||||||||||||||||||||||||||||||||||||||||||||||||||||||||||||||||||||||||||||||||||||||||||||||||
|
|
||||||||||||||||||||||||||||||||||||||||||||||||||||||||||||||||||||||||||||||||||||||||||||||||||||||||||||||||||||||||||||||||||||||||||||||||||||||||||||||||||||||||||||||||||||||||||||||||||||||||||||||||||||||||||||||||||||||||||||||||||||||||||||||||||||
| 38. | This step may not be needed in newer versions of VistA, but check anyway. The VA does not allow then number of available remaining Cache licenses to go below 5 so that whatever situation led to exceeding the number allowed can be corrected. However, for small users, they may only have 5 licenses total, so it is necessary to block that prohibition. </BR> Go to the Cache blue cube on the Windows task bar, choose Studio and then choose the proper namespace either by choosing it in a window that pops up or by choosing File, Change Namespace. Then choose Open and search for %ZOSV* and the type if file is .int . Chose %ZOSV. </BR> </BR> Line numbers are included below to help you find what to edit. Put a semicolon ; in front of the lines 23 and 24 and add Q 99; to the front of line 26 and save it, which will compile it for you automatically. The semicolon turns the lines of code into comments instead of active code. You may want to add another line with your own comment saying that you edited the file and put your name or initials so you can find it again later should you need to search the files for changes you have made.</BR> |
|||||||||||||||||||||||||||||||||||||||||||||||||||||||||||||||||||||||||||||||||||||||||||||||||||||||||||||||||||||||||||||||||||||||||||||||||||||||||||||||||||||||||||||||||||||||||||||||||||||||||||||||||||||||||||||||||||||||||||||||||||||||||||||||||||
| ||||||||||||||||||||||||||||||||||||||||||||||||||||||||||||||||||||||||||||||||||||||||||||||||||||||||||||||||||||||||||||||||||||||||||||||||||||||||||||||||||||||||||||||||||||||||||||||||||||||||||||||||||||||||||||||||||||||||||||||||||||||||||||||||||||
| </td> | EDITED</BR> </BR>
| <TR><TD></TD>
<td>|||||||||||||||||||||||||||||||||||||||||||||||||||||||||||||||||||||||||||||||||||||||||||||||||||||||||||||||||||||||||||||||||||||||||||||||||||||||||||||||||||||||||||||||||||||||||||||||||||||||||||||||||||||||||||||||||||||||||||||||||||||||||||||||||||
|
** TROUBLE ** - ** CALL IRM NOW! ** This message may appear when you first log into D ^ZU. Edit the routine ZU now instead of later in step 91 as follows: Open up routine ZU.INT in Studio and locate the following line which is on or about the 8th line: Save, Compile, and Close the rountine. |
</td></tr>
<tr>
<td colspan="2"> </td>
</tr> <tr>
<td valign="top">40.</td> <td>CLOSE Studio and go back to Terminal and run "D ^%CD" and enter "VISTA" for the namespace again.</td>
</tr> <tr>
<td colspan="2"> </td>
</tr> <tr>
<td valign="top">
</td> <td>Now determine the what is called the "BOX:VOLUME pair", which is really a VOLUME:BOX pair, for your machine. This is done as follows:
</td>
</tr> <tr>
<td valign="top">
</td>
</tr> <tr>
<td valign="top">
</td> <td>VISTA>D GETENV^%ZOSV W Y </td>
</tr> <tr>
<td colspan="2"> </td>
</tr> <tr>
<td valign="top">
</td> <td>Here is a sample return:
</td>
</tr> <tr>
<td colspan="2"> </td>
</tr> <tr>
<td valign="top">
</td> <td>VISTA^CACHE^ANTHRAX^CACHE:CACHEWEB </td>
</tr> <tr>
<td colspan="2"> </td>
</tr> <tr>
<td valign="top">
</td> <td>In this instance, the 4th "piece", assuming ^ is the divider, is CACHE:CACHEWEB, which is the BOX:VOLUME pair. ANTHRAX is the name of the computer this was done on, also known as the NODE. The first CACHE (second "piece") listed is the VOLUME. VISTA is the UCI (also the directory name where CACHE.DAT is located). UCI is an old terminology you do not need to understand, but it helps to know what the UCI should be. The so called BOX:VOLUME pair is actually the VOLUME:BOX pair, but it is always referred to as the "BOX VOLUME pair". In short, this is what the above line corresponds to: </td>
</tr> <tr>
<td colspan="2"> </td>
</tr> <tr>
<td valign="top">
</td> <td>UCI^VOL^NODE^BOX:VOLUME </td>
</tr> <tr>
<td colspan="2"> </td>
</tr> <tr>
<td valign="top">
</td> <td>Jot down your BOX:VOLUME pair for comparison with what you find as the installation continues to be sure it has been set correctly. It is very important that it be correct in some of the parameter files.</td>
</tr>
<tr><td colspan="2"> </td></tr>
<tr>
<td valign="top" width=25>41.</td>
<td>Now to create your own domain. From the VISTA Prompt, start VA FileMan by typing "D Q^DI". At the Select OPTION: Prompt. Type "1". (You can see why you typed 1 if you type "??" at the option Prompt. That will give you the list of options you can choose from and 1 is ENTER OR EDIT FILE ENTRIES.) At INPUT TO WHAT FILE: type "DOMAIN" and accept the ALL// default to EDIT WHICH FIELD. At Select DOMAIN NAME: enter a local domain name. Substitute an appropriate value for VISTA.MYDOMAIN.COM in the example below.
</td></tr>
<tr><td colspan="2"> </td></tr>
<tr>
<td valign="top" width=25> </td>
<td class="plain">
Select OPTION: 1 ENTER OR EDIT FILE ENTRIES
INPUT TO WHAT FILE: NEW PERSON// DOMAIN
EDIT WHICH FIELD: ALL//
Select DOMAIN NAME: VISTA.MYDOMAIN.COM
Are you adding 'VISTA.MYDOMAIN.COM' as
a new DOMAIN (the 2ND)? No// Y (Yes)
FLAGS: ^
Select DOMAIN NAME:
</td>
</tr>
<tr><td colspan="2"> </td></tr>
<tr><td colspan="2">
|
If you are prompted for ACCESS CODE: Type S DUZ=1 before entering into D Q^DI |
</td></tr>
<tr><td colspan="2"> </td></tr>
<tr>
<td valign="top" width=25>42.</td>
<td>Now to complete the DOMAIN set up by Christening the new domain. Go back to the VISTA> Prompt and type "D CHRISTEN^XMUDCHR".</td>
</tr>
<tr><td colspan="2"> </td></tr>
<tr>
<td valign="top" width=25> </td>
<td class="plain">
VISTA>DO CHRISTEN^XMUDCHR
* * * * WARNING * * * *
You are about to change the domain name of this facility
in the MailMan Site Parameters file.
Currently, this facility is named: PLATINUM.VISTA.MED.VA.GOV
You must be extremely sure before you proceed!
Are you sure you want to change the name of this facility? NO// YES
Select DOMAIN NAME: PLATINUM.VISTA.MED.VA.GOV// VISTA.MYDOMAIN.COM
The domain name for this facility is now: VISTA.MYDOMAIN.COM
PARENT: 4// PLATINUM.VISTA.MED.VA.GOV
TIME ZONE: MDT// PDT PACIFIC DAYLIGHT
PLATINUM.VISTA.MED.VA.GOV has been initialized as your 'parent'
domain.
(Forum is usually the parent domain, unless this is a subordinate domain.)
You may edit the MailMan Site Parameter file to change your parent domain.
We will not initialize your transmission scripts.
Use the 'Subroutine editor' option under network management menu to add your
site passwords to the MINIENGINE script, and the 'Edit a script' option
to edit any domain scripts that you choose to.
- Note: Parent domain may be listed as "FORUM.VA.GOV" instead of "PLATINUM". You can
not select "VISTA.PLATINUM.MED.VA.GOV" as a parent.
</td>
</tr>
<tr><td colspan="2"> </td></tr>
<tr> <td valign="top" width=25>43.</td> <td>Determine the internal entry of the new domain. Remember this number as it will be used in subsequent steps. Get back to the Select OPTION: Prompt and enter "INQUIRE" or "5" (once again, you can type ?? to see the available options and 5 is INQUIRE TO FILE ENTRIES) then at the Select DOMAIN NAME: Prompt, enter the new domain name you just created. Answer "N" to STANDARD CAPTIONED OUTPUT and at PRINT FIELD: answer "NUMBER". The domain number is "printed" to the screen. </td> </tr>
<tr><td colspan="2"> </td></tr>
<tr>
<td valign="top" width=25> </td>
<td class="plain">
Select OPTION: 5 INQUIRE TO FILE ENTRIES
OUTPUT FROM WHAT FILE: DOMAIN//
Select DOMAIN NAME: VISTA.MYDOMAIN.COM
ANOTHER ONE:
STANDARD CAPTIONED OUTPUT? Yes// N (No)
FIRST PRINT FIELD: NUMBER
THEN PRINT FIELD:
Heading (S/C): DOMAIN LIST//
DEVICE: CONSOLE Right Margin: 80//
DOMAIN LIST APR 11,2003 10:51 PAGE 1
NUMBER
3
</td>
</tr>
<tr><td colspan="2">
|
HOME DEVICE DOES NOT EXIST IN THE DEVICE FILE At the VISTA> Prompt, type "W $I". The first set of characters needs to match your DEVICE settings for $I. Start Fileman (D Q^DI) Note my setting is |TRM| while CACHE.DAT was defaulted to |TNT| |
</td></tr>
<tr><td colspan="2"> </td></tr>
<tr>
<td valign="top" width=25>44.</td>
<td>From the VISTA Prompt repoint the KERNEL SYSTEM PARAMETERS and RPC BROKER PARAMETERS files to the new domain, go back to the VISTA> Prompt and enter 'S $P(^XTV(8989.3,1,0),"^")=3' and 'S $P(^XWB(8994.1,1,0),"^")=3' where 3 is the internal number of the new domain we just created in the previous step.</td>
</tr>
<tr><td colspan="2"> </td></tr>
<tr>
<td valign="top" width=25> </td>
<td class="plain">
VISTA>S $P(^XTV(8989.3,1,0),"^")=3
VISTA>S $P(^XWB(8994.1,1,0),"^")=3
</td>
</tr>
<tr><td colspan="2"> </td></tr>
<tr>
<td valign="top" width=25>45.</td>
<td>Then from the VISTA> Prompt again start FileMan with "D Q^DI". At Select OPTION: enter "6" (UTILITY FUNCTIONS) then select RE-INDEX FILE. At MODIFY WHAT FILE, enter "KERNEL SYSTEM PARAMETERS". Then do the same for the RPC BROKER PARAMETERS file. See example below for the rest of the dialogue.
</td>
</tr>
<tr><td colspan="2"> </td></tr>
<tr>
<td valign="top" width=25> </td>
<td class="plain">
VISTA>D Q^DI
VA FileMan 22.0
Select OPTION: UTILITY FUNCTIONS
Select UTILITY OPTION: RE-INDEX FILE
MODIFY WHAT FILE: DOMAIN// 8989.3 KERNEL SYSTEM PARAMETERS (1 entry)
THERE ARE 13 INDICES WITHIN THIS FILE
DO YOU WISH TO RE-CROSS-REFERENCE ONE PARTICULAR INDEX? No// (No)
OK, ARE YOU SURE YOU WANT TO KILL OFF THE EXISTING 13 INDICES? No// Y (Yes)
DO YOU THEN WANT TO 'RE-CROSS-REFERENCE'? Yes// (Yes)
...EXCUSE ME, LET ME THINK ABOUT THAT A MOMENT...
FILE WILL NOW BE 'RE-CROSS-REFERENCED'................
Select UTILITY OPTION: RE-INDEX FILE
MODIFY WHAT FILE: KERNEL SYSTEM PARAMETERS// 8994.1 RPC BROKER SITE PARAMETERS (1 entry)
THERE ARE 5 INDICES WITHIN THIS FILE
DO YOU WISH TO RE-CROSS-REFERENCE ONE PARTICULAR INDEX? No// (No)
OK, ARE YOU SURE YOU WANT TO KILL OFF THE EXISTING 5 INDICES? No// Y (Yes)
DO YOU THEN WANT TO 'RE-CROSS-REFERENCE'? Yes// (Yes)
...HMMM, HOLD ON...
FILE WILL NOW BE 'RE-CROSS-REFERENCED'......
</td>
</tr>
<tr><td colspan="2"> </td></tr>
<tr>
<td valign="top" width=25>46.</td>
<td>
Check the VOLUME SET File (#14.5). If you accepted the default VISTA when you ran ZTMGRSET (<a href="#ZTMGRSET">see previous steps</a>), the VOLUME SET File should not need any changes. At Select OPTION: enter "1" for EDIT OR ENTER FILE ENTRIES. The choice should be INPUT TO WHAT FILE: VOLUME SET//. Accept the default if it is VOLUME SET else type "14.5", and at EDIT WHICH FIELD: ALL// hit enter. At Select VOLUME SET Prompt type "??" to see a list of entries. When asked which volume set again, type in VISTA or whatever it is exactly as it is (all caps). Leave TASKMAN FILES UCI: VISTA// as VISTA. The values should match what is shown below.
</td>
</tr>
<tr><td colspan="2"> </td></tr>
<tr>
<td valign="top" width=25> </td>
<td class="plain">
Select OPTION: 1 ENTER OR EDIT FILE ENTRIES
INPUT TO WHAT FILE: VOLUME SET// 14.5 VOLUME SET (1 entry)
EDIT WHICH FIELD: ALL//
Select VOLUME SET: ??
VISTA
You may enter a new VOLUME SET, if you wish
Answer should be the name of a volume set.
When each cpu can have only one volume set, this is also the cpu name.
Answer will be used in extended global references to reach this volume.
Select VOLUME SET: VISTA
VOLUME SET: VISTA//
TYPE: GENERAL PURPOSE VOLUME SET//
INHIBIT LOGONS?: NO//
LINK ACCESS?: YES//
OUT OF SERVICE?: NO//
REQUIRED VOLUME SET?: NO//
TASKMAN FILES UCI: VISTA//
TASKMAN FILES VOLUME SET: VISTA//
REPLACEMENT VOLUME SET:
DAYS TO KEEP OLD TASKS: 4//
SIGNON/PRODUCTION VOLUME SET: Yes//
Select VOLUME SET:
</td>
</tr>
<tr><td colspan="2"> </td></tr>
<tr>
<td valign="top" width=25>47.</td>
<td>
This step is to get the proper value for the BOX-VOLUME PAIR in the TASKMAN SITE PARAMETERS File. Edit the TASKMAN SITE PARAMETER File (# 14.7) to update the BOX-VOLUME PAIR. Note that when you enter a "?" at the BOX-VOLUME PAIR Prompt, it tells you what the correct value should be.
</td>
</tr>
<tr><td colspan="2"> </td></tr>
<tr>
<td valign="top" width=25> </td>
<td class="plain">
Select OPTION: 1 ENTER OR EDIT FILE ENTRIES
INPUT TO WHAT FILE: VOLUME SET// 14.7 TASKMAN SITE PARAMETERS
(1 entry)
EDIT WHICH FIELD: ALL//
Select TASKMAN SITE PARAMETERS BOX-VOLUME PAIR: ?
Answer with TASKMAN SITE PARAMETERS BOX-VOLUME PAIR:
VISTA:CACHE
You may enter a new TASKMAN SITE PARAMETERS, if you wish
Answer must be 3-30 characters in length.
The value for the current account is VISTA:CACHEWEB
Select TASKMAN SITE PARAMETERS BOX-VOLUME PAIR: VISTA:CACHE
BOX-VOLUME PAIR: VISTA:CACHE// VISTA:CACHEWEB
RESERVED: ^
Select TASKMAN SITE PARAMETERS BOX-VOLUME PAIR:
</td>
</tr>
<tr><td colspan="2"> </td></tr>
<tr>
<td valign="top" width=25>48.</td>
<td>
Now update the RPC BROKER SITE PARAMETER File.</td>
</tr>
<tr><td colspan="2"> </td></tr>
<tr>
<td valign="top" width=25> </td>
<td class="plain">
Select OPTION: 1 ENTER OR EDIT FILE ENTRIES
INPUT TO WHAT FILE: TASKMAN SITE PARAMETERS// 8994.1 RPC BROKER SITE PARAMETERS
EDIT WHICH FIELD: ALL//
Select RPC BROKER SITE PARAMETERS DOMAIN NAME: VISTA.MYDOMAIN.COM
...OK? Yes// (Yes)
DOMAIN NAME: VISTA.MYDOMAIN.COM//
Select BOX-VOLUME PAIR: VISTA:CACHEWEB//
BOX-VOLUME PAIR: VISTA:CACHEWEB//
Select PORT: 9210//
PORT: 9210//
*UCI:
STATUS: STOPPED//
CONTROLLED BY LISTENER STARTER: YES// N NO
</td>
</tr>
<tr><td colspan="2"> </td></tr>
</table>
Set Yourself Up as the System Manager
This is a super user who will have elevated privileges. You can add other users such as Physicians, Pharmacists, etc. later.
| 49. | Now to set up the System Manager user with minimal information. We will add more information later. At Select OPTION: Type "1" (Type "??" to see Option 1 if you wish) |
| 50. |
At INPUT TO WHAT FILE: Type "200", the number of the NEW PERSON file. |
| 51. | At EDIT WHICH FIELD: ALL// Type ".01" and hit enter. It will echo back NAME. |
| 52. | It may respond with finish with NEW PERSON, 2 ENTRIES and then Prompt you. |
| 53. |
At THEN EDIT FIELD: Type "ACCESS CODE" and the computer will finish it with Want to edit access code (Y/N)? Hit Enter and hit enter until you are prompted with Select NEW PERSON NAME. |
| 54. | At Select NEW PERSON NAME, Type "MANAGER,SYSTEM" or whatever you choose. |
| 55. |
At Are you adding "MANAGER,SYSTEM" as a NEW PERSON (the 2nd [or whatever it offers you])? No// type "Y". |
| 56. |
It will respond Checking SOUNDEX for matches. No matches found. NEW PERSON INITIAL: |
| 57. |
Type "SM" or whatever you choose. |
| 58. |
At Want to Edit ACCESS Code (Y/N): Type "Y". For NEW PERSON MAIL CODE: hit ENTER. |
| 59. |
Then enter an access code. (Type "??" and hit enter to see what the options are for access codes if you wish.) At least 6 mixed alphanumeric characters. If not, just type the code and hit enter. |
| 60. |
Retype the code as directed. FileMan will respond OK, Access code has been changed! The VERIFY CODE has been deleted as a security measure. The user will have to enter a new one the next time they sign-on. |
| 61. |
At Select NEW PERSON NAME: Hit enter. |
|
Select OPTION: 1 ENTER OR EDIT FILE ENTRIES |
|
| 62. |
At the Select OPTION: Prompt Type "5". |
| 63. |
At OUTPUT FROM WHAT FILE: NEW PERSON// Hit Enter. |
| 64. |
At Select NEW PERSON NAME: Type "MANAGER,SYSTEM", or whatever you chose for the system manager name and hit enter. |
| 65. |
At ANOTHER ONE: Hit enter. |
| 66. |
At STANDARD CAPTIONED OUTPUT? YES// Hit enter or "Y". |
| 67. |
At Include COMPUTED fields: (N/Y/R/B): NO// type "B". |
| 68. |
The response will be a screen full of data. At the upper left hand corner will be NUMBER: followed by a number. This number will be the DUZ number that will be used in what follows below. |
| 69. |
Hit Enter until you back out to VISTA>. |
| 70. |
At VISTA> Type "SET DUZ= " and after the = sign, type in that number you found above for your DUZ number, and hit Enter. |
| 71. |
At the next VISTA> Prompt, type S $P(^VA(200,DUZ,0),"^",4)="@". This will identify this user as a programmer to VA FileMan. |
| 72. |
At the next VISTA> Prompt, type "D ^XUP". This is the VA Kernel's Programmer entry point. |
| 73. |
The first time, you will be asked to select a TERMINAL TYPE NAME:. Enter "C-VT100" and select 1. |
| 74. |
At Select OPTION NAME: Type "XUMAINT", it will echo back Menu Management. |
| 75. |
At Select Menu Management Option: type "KEY" Management; then at Select Key Management Option: "ALLO"cation of Security Keys. |
| 76. |
Proceed to allocate the following keys - XUMGR, XMMGR, XUPROG, XUPROGMODE. |
| 77. |
When it asks Holder of the key, enter "MANAGER,SYSTEM" or whatever name you selected. |
|
VISTA>S DUZ=1 XUPROG XUMGR XUPROGMODE XMMGR |
|
Set Up More Parameters
These are parameters that are more applicable to the VistA Application software.
| 78. |
If you are planning to use the VistA Applications such as Registration, Scheduling etc. you need to add new Institution to the INSTITUTION File. Go back to the VISTA> Prompt and "SET XUMF=1" then "D Q^DI". Select Option #1 and edit File #4. Edit the field STATION NUMBER. For Station Number, you must enter the same number as the Site Number when you initialized FileMan. (See Start FileMan and <a href="#Vista_Setup">Begin Setting Up Vista section</a>.) |
|
VISTA>S XUMF=1 D Q^DI |
|
| 79. |
Then you need to add a Medical Center Division. Select File #40.8 and edit fields FACILITY NUMBER and INSTITUTION FILE POINTER. Enter the Institution STATION NUMBER for FACILITY NUMBER and the name of the Institution in INSTITUTION FILE POINTER. |
|
Select OPTION: 1 ENTER OR EDIT FILE ENTRIES |
|
| 80. |
You are now ready to enter additional information for the system manager user like PRIMARY MENU, VERIFY CODE etc. |
| 81. |
Go back to the VISTA Prompt and type "D ^XUP". |
| 82. |
At Select OPTION NAME: Type "XUSEREDIT", it will give you two choices, select 1. |
| 83. |
At Select NEW PERSON NAME: Type the name you chose for Manager, System. |
|
VISTA>D ^XUP |
|
| 84. |
Now you will be presented with a screen with multiple options. You can navigate the screen with the TAB key. For navigation help, use your keyboard arrows to move down to the command line and hold down either the Num Lock key (which is mapped as PF1 of a VT-320 terminal by Caché) or F1 for other terminal emulations and hit "H" and then Enter for help. You can exit by typing "^" on the command line and the change you made will be saved. As a minimum, assign EVE as the PRIMARY MENU and enter IRM (it's the only choice) as SERVICE/SECTION. If you plan to use CPRS, enter OR CPRS GUI CHART as a SECONDARY MENU OPTION. Enter other data as you deem appropriate. |
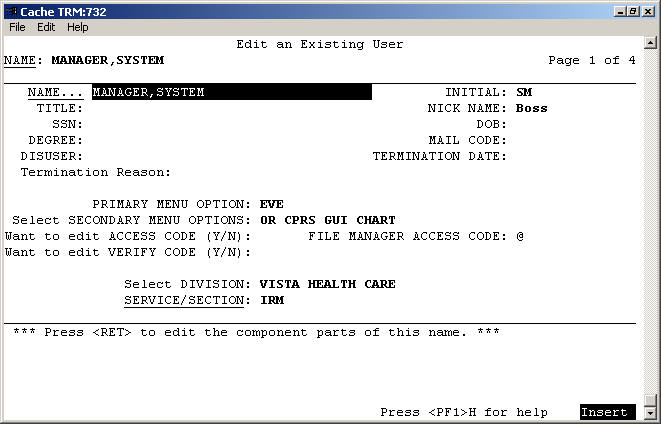 |
|
| 85. |
Type "N"EXT PAGE at COMMAND: to go to page 2 to update the TIMED READ field and other fields you wish to update. For DEFAULT TIMED-READ (SECONDS): if you change it to 3600 you will be allow an hour before being automatically signed off. It makes it easier to work when you are learning and setting things up. |
|
Press <PF1> refers to notations for use of Vista on Terminals. For example, the original VT-320 keyboard had additional character sets and keys which include Find, Select, Insert, Remove, Previous Screen, Next Screen, an arrow cluster and F1 to F20. With Caché, the Keys are "mapped", which means when you push a given key it acts as the key would in a terminal. For instance, F1, F2, F3 and F4 are equivalent to the PF1, PF2, PF3 and PF4 keys on the terminal keyboard and Page Up and Page Down on the computer keyboard correspond to Previous Screen and Next Screen. A listing of other mappings can be found at the Caché Cube Terminal window under Help and search Keyboard Mappings. Also there is lots of information about terminal if you are interested at <a href="http://www.VT100.net">www.VT100.net</a>. |
|
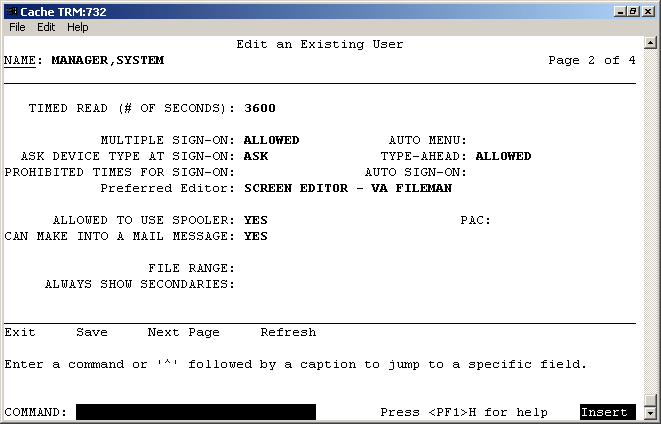 |
|
Set Up Menus for the System Manager
| 86. |
The next step is to make FileMan, MailMan, and Manage MailMan menus accessible to the System Manager user from the menu system. From the VISTA Prompt, type "D ^XUP". At Select OPTION NAME: enter "XUMAINT". Then at Select Menu Management, type "EDIT OPTIONS", then pick EVE. |
|
| 87. |
Select 1 from the list then at NAME: EVE// type "^10". |
|
| 88. |
At Select ITEM: enter "DIUSER". Hit enter until you get to Select ITEM again (you may enter data for the other fields like SYNONYM if you wish). |
|
| 89. |
At the next Select ITEM: enter "XMMGR". |
|
|
VISTA>D ^XUP |
||
| ||
| 90. |
Exit by entering "^" at any Prompt. At the next Select OPTION to edit: enter "XUCOMMAND". Then at NAME: XUCOMMAND// type "^10". At Select ITEM: enter "XMUSER". |
|
|
Select OPTION to edit: XUCOMMAND SYSTEM COMMAND OPTIONS MENU SYNONYM: MM SYNONYM: MM// |
||
| 91. |
To change the default time it takes before users are automatically signed off the system from the default of 300 seconds. This, again, is to give you more time to work as you are learning. Back out to the VISTA Prompt. At the VISTA Prompt, Type "D ^ZU". |
|
| 92. |
At ACCESS CODE, type in the code you chose when setting up MANAGER, SYSTEM as a NEW PERSON. |
|
| 93. |
At VERIFY CODE, hit ENTER. When asked for a new verify code, type the code you choose and remember it. |
|
| 94. | At Select Systems Manager Menu Option: Type "OPER", (short for operations management) and hit enter. You can see all of the choices available to you if you type "??". | |
| 95. |
At Select Operations Management Option: Type "KER" short for Kernel Management Menu and hit enter. At Select Kernel Management Menu Option: Type "ENT", short for Enter/Edit Kernel Site Parameters. Hit enter. |
|
| 96. |
You will be presented with a similar screen as in editing the SYSTEM MANAGER characteristics. You can navigate the screen with the TAB key. For DEFAULT TIMED-READ (SECONDS): change it to 3600 to allow an hour before being automatically signed off, or whatever you choose. |
|
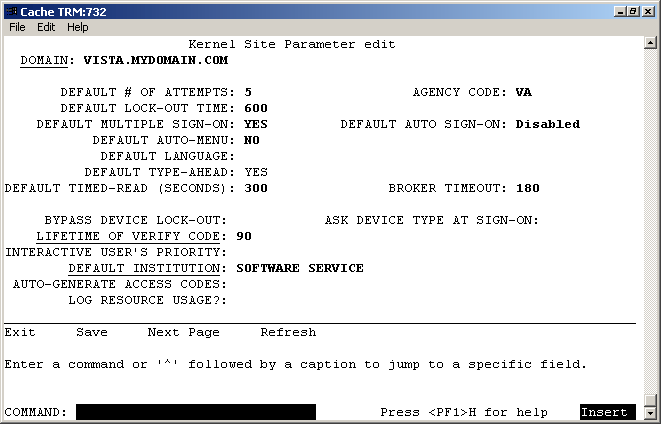 |
||
Update the Devices, Start Taskman and Mail a Message
These are basic devices to complete the setup. You can setup other devices, such as printers, later.
| 97. |
Now to update devices. The Platinum CACHE.DAT already comes with preconfigured devices. It is best to leave the VOLUME SET(CPU) field blank. The help text for the field states: "If no name has been entered for this field, this device is assumed to be accessible from all CPUs in the network. In other words, when this device is referenced, the device handler will operate as if this device is resident on the local CPU". The SIGN-ON/SYSTEM DEVICE: field should be set to NO or left blank for output devices and YES if the device is used to log on to the system. Use FileMan to edit the CONSOLE, NULL, HFS, and TELNET devices. CONSOLE is the primary logon device. The NULL device is used by the Vista RPC Broker and HFS is used by the Kernel Installation and Distribution System (KIDS) to install Application patches and new Applications when they are released. On the single user Caché PC you will not need the TELNET device since it does not allow remote access. At the VISTA> Prompt, type "D Q^DI" to invoke VA Fileman. At Select OPTION: type "1" (ENTER OR EDIT FILE ENTRIES) and at INPUT TO WHAT FILE:, enter "3.5". |
|
VA FileMan 22.0 SURE YOU WANT TO DELETE? Y (Yes) SIGN-ON/SYSTEM DEVICE: Y YES 1 NULL NT SYSTEM //./nul CHOOSE 1-2: 1 NULL NT SYSTEM //./nul |
|
|
If you see $I: NLA0://, replace it with //./nul for Windows/Cache.
|
Again from the VISTA promt, enter "D ^ZTMCHK" to check if TaskMan's environment is OK. This will present you with two screens with information on TaskMan's environment.
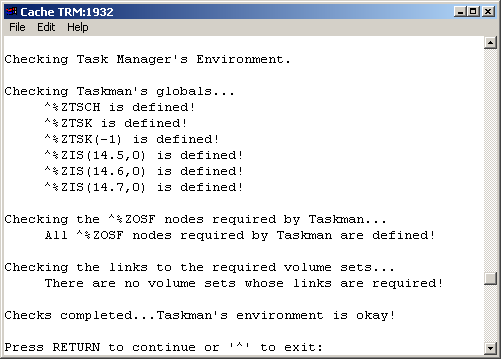
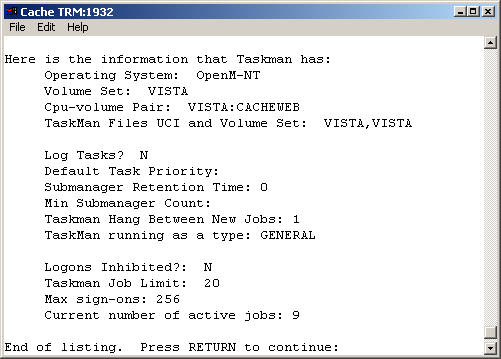
If TaskMan's environment is OK, you are ready to start TaskMan. Go back to the VISTA Prompt and type "D ^ZTMB" to start TASKMAN.
To monitor TaskMan, enter "D ^ZTMON" from the VISTA Prompt. Enter "^" at the UPDATE// Prompt to exit the monitor or enter a "?" to see what the other options are.
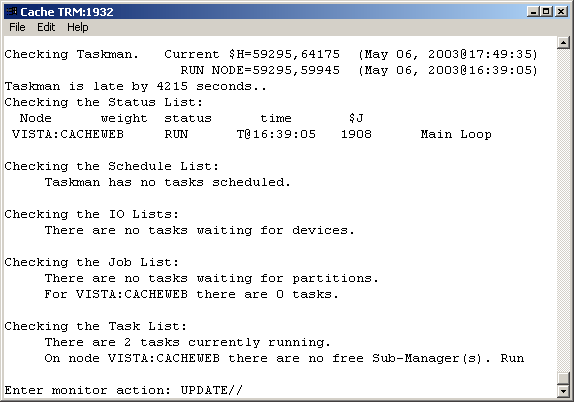
From the VISTA> programmer Prompt you can check the system status with "D ^%SS". You should see at least two Taskman processes - %ZTM and %ZTMS.
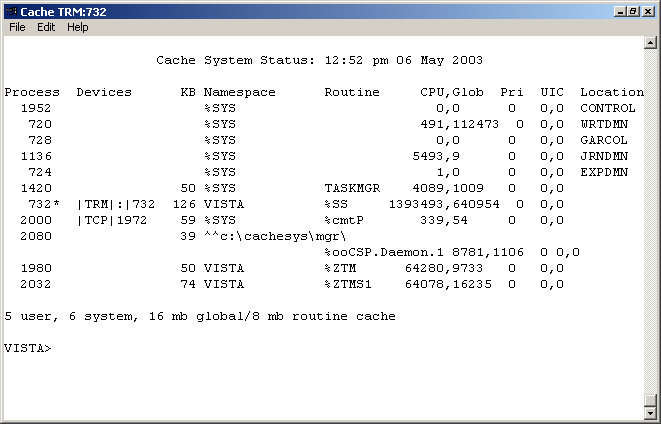
Now send a message using Postmaster to your DUZ number. Use D ^%CD to get into the namespace, VISTA, and then type "S DUZ=.5 D ^XUP". You will get the response SETTING UP PROGRAMMER ENVIROMENT then TERMINAL TYPE SET TO: (your default) and Select OPTION NAME:. You will need to respond: "XMUSER". At Select Mailman Menu Option: type "S" (for send). At Subject: enter your subject, such as Test, and then hit enter. You will then be prompted You may enter the text of the message and you will be offered the line number 1> where you can type your message, such as the infamous Hello world. Next will be line 2> and if you are done, just hit enter and at EDIT Option: you can do the same. At Send mail to: POSTMASTER// enter the initials you used for your DUZ which were probably SM for System Manager. You will then be told when MailMan was last used, which is probably NEVER. Hit enter at And Send to: and you should receive the message Select Message option: Transmit now// at which you hit enter and will hopefully receive the message Sending [1] Sent. Type "^" to exit.
Now see if you received it. Log on using "D ^ZU". At the Systems Manager Prompt, type "MAIL". Then at the Select MailMan Menu Option: type "NEW" Messages and Responses. Read the mail.
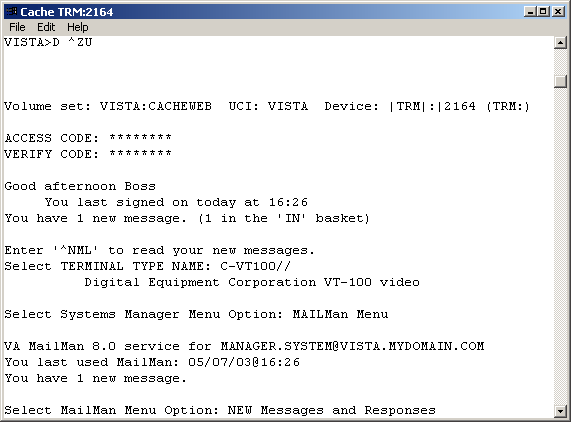
Test CPRS
Start and test the RPC Broker.
The RPC Broker is VistA's Client/Server software and is needed by VistA's GUI client.
| 104. |
Now to see of the RPC BROKER will start. To start the broker, type "D STRT^XWBTCP(port)" at the VISTA Prompt. The system status should now show the broker listener (XWBTCPL) running. |
|
VISTA>D STRT^XWBTCP(9210) |
|
| Now run "D ^%SS" again. You should see something like the following with XWBPTCL running. | |
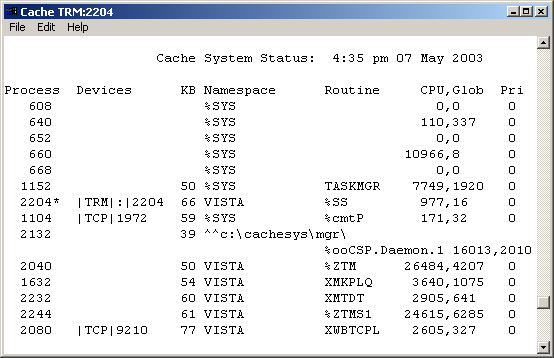 |
|
| 105. |
If you have the RPCTEST.EXT on your workstation, you test your connection to the localhost. Download the file XWB1_1WS.EXE from <a href="ftp://ftp.va.gov/vista/Software/Packages/RPC Broker - XWB/PROGRAMS/">ftp://ftp.va.gov/vista/Software/Packages/RPC Broker - XWB/PROGRAMS/</a>. (Note: The VA's ftp site is not compatible with Netscape's ftp. Either use Windows Explorer or FTP software). Double click on this file once you have downloaded it. Accept the defaults. It will install RPC Broker's Client software including RPCTEST.EXE. Then go to C:\program files\vista\broker\rcptest.exe and double click on it or create a shortcut on your desktop. |
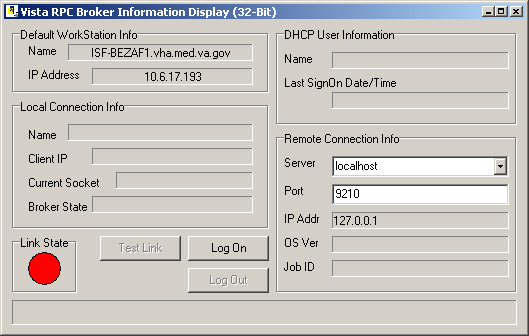 |
|
| 106. |
You should see a Vista logon screen. |
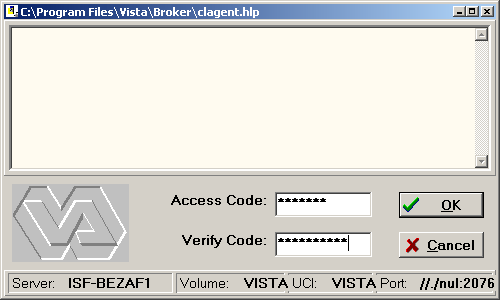 |
|
| 108. |
If you connect successfully, the link state will turn green. |
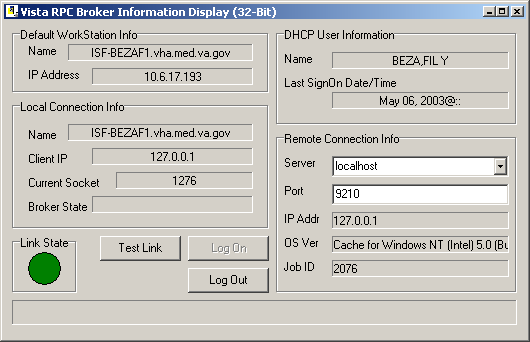 |
|
| 109. |
To stop TaskMan, use "D STOP^ZTMKU" and answer "YES" to stopping the submanagers. |
| 110. |
To stop Broker, use "D STOP^XWBTCP(9210)". |
End of Chapter 1 ---> <a href="CPRSStart12.html">Chapter 2</a>
Work of Nancy Anthracite
being transfered from Hardhats.org by --gra'pa Z 12:54, 28 Aug 2005 (CDT)
Install the VistA Package for Cache
Reconfigure VistA Modules
Set up the VistA Domain
Set up the Master Records
Set up the VistA Proces
Install CPRS
Credits
Thank you to everyone.