Installation How To Vista/Cache for Windows
Contents
Installation Overview
Version
These instructions have been designed for the following:
- Operating system: Microsoft® WindowsTM XP service pack 2.
- VistA version/release number: _____
- Cache version: _____ for Microsoft® WindowsTM XP.
Terminology
See the VistA introduction on the Main Page for important information on basic concepts and terminology that you must be familiar with in order to understand the installation instructions.
- M and MUMPS
- CPRS
- Broker
- VistA Domain
- Patient Records
- Terminal Client
- Server Tools
Basic Steps
Installation of VistA consists of the following general steps:
- Install Cache
- Install the VistA Package for Cache
- Reconfigure some files
- Set up the VistA Domain
- Set up the Master Records
- Set up the Broker Service
- Start the VistA Process
- Install CPRS
- Test CPRS
The rest of this installation how to will guide you through all of these steps.
Command Summary
The command summary here is used in M to perform various VistA tasks. It is placed in the beginning of the document so you can easily refer to it. You won't understand any of this until you begin installing VistA, so you can skip reading this and go on to the next section.
Installing VistA
Install Cache
This phase of the installation creates an area (a namespace) for you to work in and point that namespace to the distributed VistA database.
| 1. | Install Caché (The free single user version of Caché from <a href="http://www.intersystems.com">www.intersystems.com</a>). These are the instructions for the Windows version. Accept all of the defaults. |
| 2. | Create the directory c:\CacheSys\Mgr\Vista and unzip CACHE.zip into
it. The Cache.zip file we used was dated 4/5/2003 and was 137 Mb (141,243,089 bytes). The unzipped CACHE.DAT was also dated 4/5/2003 and was 430 Mb (451,379,200 bytes). |
| 4. | Right Click on the Caché Cube and choose Documentation. Make sure
it opens up and you can search it. If it doesn't, it is likely a firewall is blocking your access to CacheWeb. As of 5/03, McAfee firewall will need to be uninstalled entirely and other firewalls may need to be disabled. <a href="mailto:support@intersys.com">support@instersys.com</a> can help you if you need it. If all goes well opening the documentation, then continue. |
| 5. | Right Click on the Caché Cube again and choose Configuration Manager. |
| 6. | Choose Databases tab then click Add. A database is a physical disk location where M programs and data are located. |
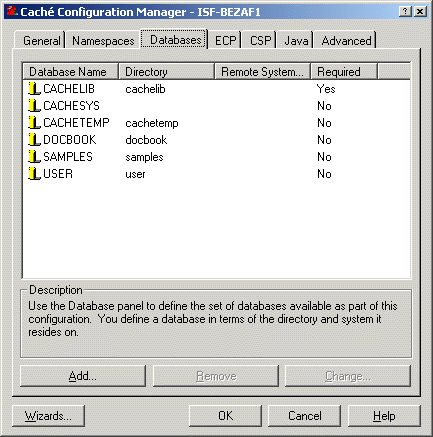 |
|
| 7. | Type "VISTA" in the Database window then click Next>. |
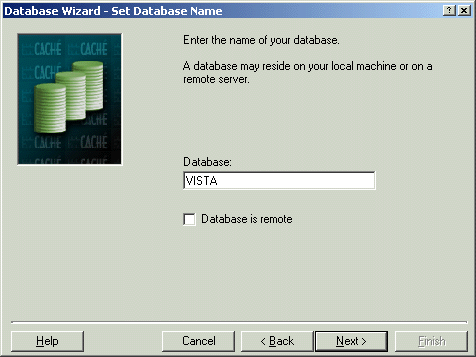 |
|
| 8. | Pick location C:\Cachesys\Mgr\Vista then click Next. |
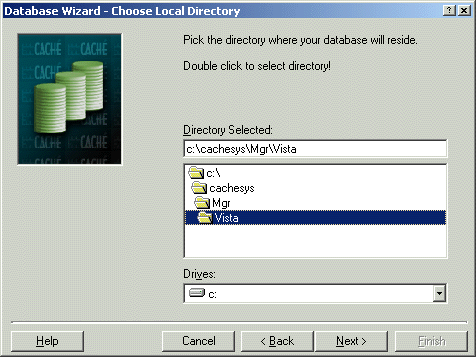 |
|
| 9. | Answer Yes to the question do you wish to use CACHE.DAT and then click Finish. |
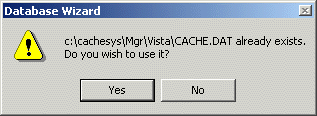 |
|
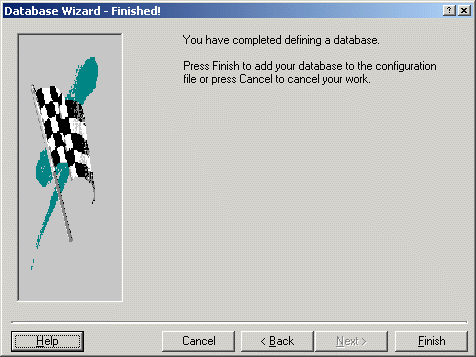 |
|
| 10. | Choose the Namespaces tab then click Add. (Cache documentation defines a Namespace as "A
logical entity or workspace that is associated with a directory, and that provides the link between a set of globals and their actual locations.") |
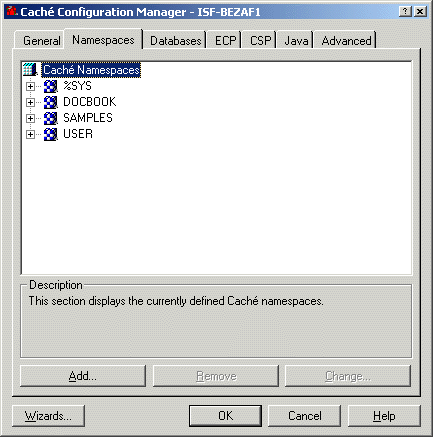 |
|
| 11. | Type in "VISTA" in the Namespace window then click Next. |
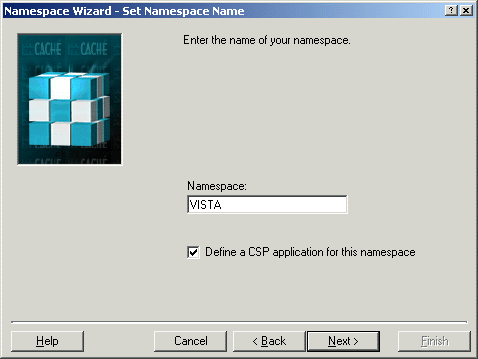 |
|
| 12. | From the list of Currently defined databases - Choose VISTA. |
| 13. | Click Next then Finish. |
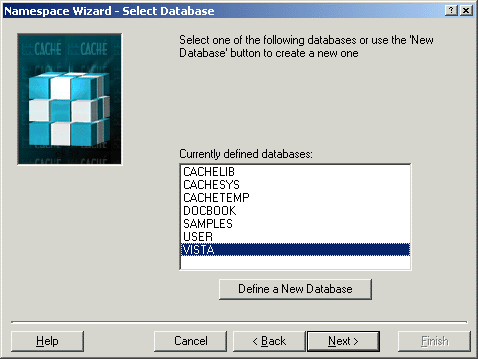 |
|
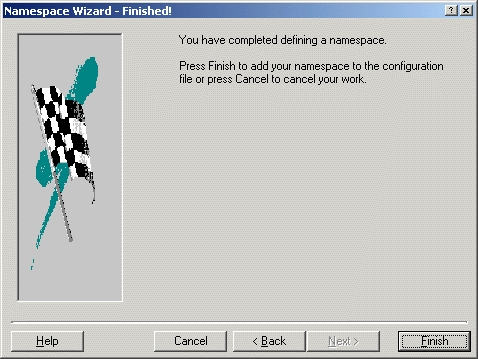
Install the VistA Package for CacheReconfigure VistA ModulesSet up the VistA DomainSet up the Master RecordsSet up the VistA ProcesInstall CPRSTest CPRSCreditsThank you to everyone. |
|